Cara Membuat Logo One Piece Dengan Photoshop
Assalamualaikum, jumpa lagi sobat. pada tutorial photoshop hari ini IndoINT akan mengajarkan Cara membuat logo one piece dengan photoshop. melihat banyaknya penggemar Serial Anime One Piece ini mulai anak-anak hingga dewasa. pasti akan senang mengetahui bagaimana proses pembuatan logo one piece. jadi silahkan disimak baik-baik yah.
Tentang One Piece
One Piece (ワン ピース Wan Pīsu) adalah Sebuah Manga atau Anime yang menceritakan tentang perjalanan bajak laut dengan pemimpinnya Monkey D Luffy. mereka bersama-sama menjelajah untuk mencari harta karun yang bernama one piece. setiap anggota one piece memiliki kelebihan masing-masing. seperti Zorro yang pandai bermain pedang dll.
Perlu sobat ketahui, One piece sudah ada sejak tahun 1997 dan sampai sekarang masih berlanjut ceritanya. waduhhh... keren yahhh.
Berikut Logo One Piece yang akan kita buat.
Cara Membuat Logo One Piece Dengan Photoshop
1. Siapkan Lembar Kerja Baru Photoshop
Buka Photoshop. Pergi ke File - New ( CTRL N ). berikan ukuran 2000 x 1500 pixels, dengan Resolution 300 pixels/inch.
2. Membuat Lingkaran
Gunakan Ellipse Tool, kemudian Klik pada lembar kerja lalu akan muncul Kotak "Create Ellipse", masukkan nilai 700px pada Width dan Heigth. klik Ok.
Berikan pengaturan:
- Fill = warna putih
- Stroke = warna hitam, Tebal = 5pt
- Gunakan garis Align Outer pada pilihan ketiga ( lihat gambar no. 2).
3. Membuat Topi Dengan Rectangle Tool
Aktifkan Rectangle Tool, kemudian buatlah Persegi Panjang dibagian atas lingkaran. pastikan Fill Warna Kuning Tua. tempatkan Layernya dibagian paling atas.
Buat lagi persegi panjang Berwarna Merah. atur penempatannya seperti gambar dibawah (no 2.).
4. Gabungkan Layer Persegi
Klik Kanan diLayer Persegi warna kuning. kemudian pilih Rasterize Layer. lakukan langkah yang sama pada persegi warna merah.
Blok kedua layer persegi lalu tekan CTRL E untuk menggabungkannya menjadi satu. berikan nama layer "TOPI".
5. Membuat Persegi Berada Dalam Lingkaran.
Tahap ini kita akan menghapus bagian persegi agar menjadi melingkar.
Pastikan berada di Layer topi. tahan CTRL kemudian Klik Layer Thumbnail lingkaran ( lihat gambar 1 ). maka akan terlihat garis seleksi lingkaran. tekan CTRL Shift I lanjutkan tekan Delete.
Hasilnya pasti kanan seperti dibawah, lihat "no.2".
Sekarang bagian atas topi sudah selesai. tinggal menambahkan kanopi topi atau sering disebut Brim. inilah salah satu ciri khas logo one piece.
6. Membuat Kanopi (Brim) Topi
Buatlah bentuk persegi yang lembut di Ujungnya menggunakan Rounded Rectangle Tool. berikan Warna kuning tua. caranya masih sama seperti langkah 4.
7. Membuat Mata dan Hidung
Aktifkan Ellipse Tool. buat lingkaran kecil untuk matanya. berikan pengaturan Fill Warna Hitam. Stroke tidak usah dipakai lagi. buatlah 3 bulatan seperti gambar dibawah. satu sebagai hidung dan lainnya adalah mata.
8. Menggabungkan Mejnadi Group Kepala
Setelah itu Gabungkan Semua layer yang sudah ada menjadi Group, tidak termasuk background. seleksi semuanya kemudian tekan CTRL G, ganti namanya menjadi "KEPALA".
Selanjutnya membuat bagian kepala menjadi sedikit lonjong. tekan CTRL T lalu lebarkan ukurannya sehingga terlihat lonjong seperti dibawah.
9. Membuat Bagian Mulut Logo One Piece
Aktifkan Pen Tool, lalu buatlah rangkaian titik garis path seperti dibawah. pastikan titiknya bertemu agar menjadi bidang.
Setelah diatas sudah jadi, buat dulu layer kosong baru yah untuk tempat garis path diatas.. caranya Klik Icon New Layer pada Layer Panel.
Klik kanan pada Garis Path - pilih Fill Path. berikan warna Putih. jika sudah klik kanan lagi dan pilih Delete Path.
10. Membuat Bagian Gigi
Gunakan Pen Tool lagi. buatlah garis path seperti gambar no.1, kemudian buat lagi layer baru.
Klik kanan pada garis path - pilih Stroke Path - Brush - Ok. maka garis path akan berganti sesuai brush yang ada. jika terlalu besar, pergi dulu ke Brush tool dan atur ukuran maupun kelembutan brushnya. lalu ulangi.
Lakukan hal serupa sampai menjadi gambar no.3
11. Membuat Tulang Logo One Piece
Aktifkan Ellipse Tool. kemudian buatlah 2 lingkaran dengan ukuran yang sama. penempatannya berdampingan. pastikan warnanya adalah putih. buat lagi persegi panjang vertikal, menggunakan Rectangle tool.
Tambahkan lagi 2 lingkaran, lalu tempatkan sesuai gambar "no.2".
Gabungkan semua layer tulang ini, menjadi Group. berikan nama "Tulang".
Tekan CTRL T pada Group Tulang, lalu rotasi 45 derajat. pastikan groupnya berada di urutan paling bawah, agar tidak memeleh bagian utama logo one piece. lihat gambar dibawah.
Baca juga : Cara membuat logo online di logomakr
12. Hasilnya
Beginilah hasilnya jikas sudah jadi. disini saya menghasilkan 4 Group layer. mulai kaeringat, kepala, mulut, dan tulang.
Bagaimana sobat ? lumayan panjang yah, untuk membuat logo one piece ini. menurut saya logo ini seperti tengkorak namun versi imut.
Mungkin sampai disini dulu perjumpaan kita, semoga tutorial Cara membuat logo one piece dengan photoshop dapat bermanfaat. lebih dan kurangnya mohon dimaafkan. Safri ST mengucapkan terima kasih. janga lupa LIKE & SHARE - Assalamualaikum.
Sumber https://www.grafis-media.website/

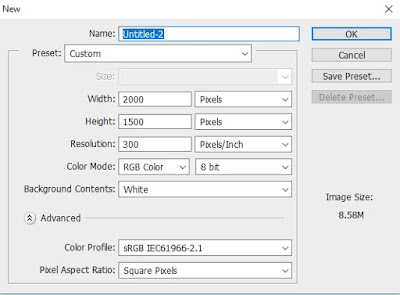

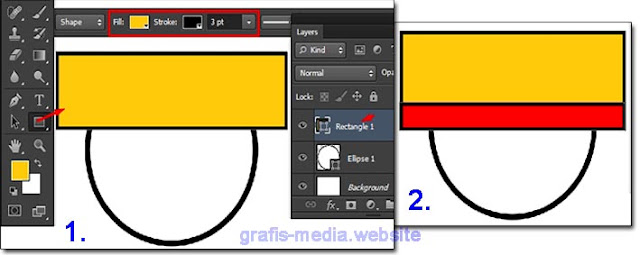









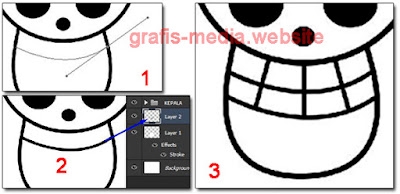


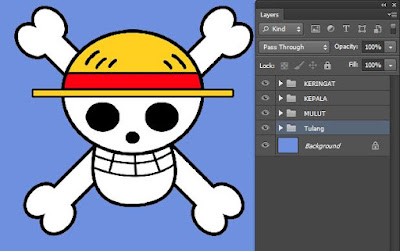
Posting Komentar untuk "Cara Membuat Logo One Piece Dengan Photoshop"