Tutorial Membuat Kumpulan Foto Menjadi Wajah di Photoshop
b>Informasi bisnis terbaik 2020.
Kumpulan foto sekarang sudah menyatu dengan foto utama.
Sumber https://www.grafis-media.website/
Menggunakan photoshop sebagai aplikasi edit foto adalah pilihan yang tepat bagi sobat. karena dengan photoshop, sobat tidak akan pernah mendapat batasan dalam berkarya. contohnya ketika ingin membuat kumpulan foto terlihat membentuk wajah, istilah desain grafisnya adalah efek foto mozaik. jenis efek foto mozaik memang sudah banyak ditemukan di internet. desain kumpulan foto mejadi sebuah wajah, sangat di gemari kalangan artist desain.
Efek kumpulan foto menjadi wajah adalah kata kunci bagi sobat yang belum mengetahui ternyata itu adalah efek foto mozaik atau bisa disebut gambar seribu wajah. foto mozaik ini terinspirasi dari tekstur mozaik jaman dahulu. dimana bentuk mozaik sering di pakai menjadi bentuk susunan keramik lantai, dan hiasan dinding pada kerajaan. dengan munculnya ide membuat susunan itu menjadi sebuah foto merupakan terobosan hebat dalam dunia desain grafis. terbukti efek foto ini sangat disukai di seluruh dunia.
Berikut adalah contoh foto mozaik yang akan dibuat menggunakan aplikasi photoshop.
Berikut adalah contoh foto mozaik yang akan dibuat menggunakan aplikasi photoshop.
Bagi yang berminat membuat foto mozaik di photoshop silahkan ikuti tutorial di bawah ini.
Tutorial Membuat Kumpulan Foto Menjadi Wajah di Photoshop
Langkah pertama untuk membuat kumpulan foto menjadi wajah adalah dengan membuat pattern mozaik terlebih dahulu. pattern mozaik adalah pattern dengan kumpulan foto yang sobat miliki dibentuk menjadi berkumpul dalam satu lembar photoshop.
Baca juga :
Membuat Mozaik Pattern ( pattern kumpulan foto )
Buka photoshop sobat, lalu tekan CTRL N - atau pergi ke File - New. berikan ukuran 1000x1000 pixels. tekan OK.
Sekarang buat garis bantu yang berfungsi agar ketika memasukkan foto nanti, bisa teratur. gunakan garis Guide.
Sebelum membuat garis bantu, tekan CTRL R ( ruler ). ini adalah mistar dalam photoshop.
Untuk membuat garis bantu, pergi ke View - New Guide. akan muncul kotak dialog New guide. Pada Orientation pilih dulu Vertical, ini menandakan kita akan membuat garis bantu vertikal dulu.
Position : Jarak antar garis bantu. masukkan 100. karena ukuran lembar kita adalah 1000x1000 pixes maka mistar kita adalah 1000 : 100 = 10 mistar. jarak 100 pixels.
Jika sudah membuat garis bantu vertikal, lanjutkan dengan membuat yang Horizontal.
Tampilan ketika garis bantu ( guide ) sudah dibuat.
Masukkan Kumpulan Foto
Waktunya untuk memasukkan koleksi foto sobat kedalam lembar kerja. Pergi ke File - Place. cari foto lalu Open.
Foto/ gambar sobat akan terbuka sebagai Smart Object. tekan Enter.
Mulailah mencari tempat di bagian garis bantu.
Sebelum memotong gambar, pergi ke layernya dulu, kemudian kanan - pilih Raterize Layer. agar gambar bisa di olah. karena kalau masih dalam bentuk smart objek tidak bisa di edti.
Gunakan Marquee Rectangle Tool ( M ). Blok gambar mengikuti garis bantu. lihat dibawah. saya memakai 4 kotak dari susunan garis bantu.
Klik kanan - pilih Select Inverse - Kemudian Tekan Delete. maka bagian luar gambar akan terhapus.
Nah sekarang sudah terlihat satu foto da dalam lemabr kerja. sobat tinggal ulangi langkah diatas sampai lembar kerja ini full terisi kumpulan foto.
Berikut adalah hasil dari memasukkan kumpulan foto saya ke dalam lembar photoshop. dibawah terlihat bukan cuma persegi saja, melainkan ada gambar yang persegi panjang. itu sebenarnya agar tidak monotone saja.
Sekarang gabungkan semua layer menjadi satu, dengan seleksi semua layer. klik layer paling atas, tahan Shift lalu klik layer paling bawah - kemudian tekan CTRL E.
Membuat Pattern Mozaik dari Foto
Pergi ke Menu Edit - Pilih Define Pattern. Isikan nama untuk Pattern sobat. klik Ok.
Menggunakan Blending Options untuk menggabungkan Pattern dan Foto.
Sekarang buka foto utama sobat di photoshop. foto inilah yang akan di isi dengan kumpulan foto diatas.
Ketika foto sudah terbuka di photoshop. tekan CTRL J ( duplikat ) klik layer hasil duplikat. kemudian klik kanan - pilih Blending Options.
Pada menu blending options - gunakan Pattern Overlay - Pada Pattern klik tanda segitiga kecil - lalu pilih pattern bagian bawah itulah pattern yang sudah kita buat tadi.
Atur Blend Mode menjadi Overlay. untuk opacity tergantung selera sobat, kalau sudah mantap maka tidak usah diubah lagi.
Scale terserah kalian. jika ingin pattern kumpulan foto terlihat banyak, silahkan kecilkan persennya (1 - 100% ).
Klik Ok.Kumpulan foto sekarang sudah menyatu dengan foto utama.
Begitulah cara membuat kumpulan foto menjadi wajah menggunakan photoshop. yang penting mau sabar ketika memasukkan kumpulan foto - foto. selanjutnya tinggal atur jadi pattern saja, dan jadilah foto efek mozaik.
Semoga Tutorial Membuat Kumpulan Foto Menjadi Wajah di Photoshop ini bisa membuat sobat bertambah jenius dalam otak atik photoshop. sekian dan terima kasih sudah berkunjung. Safri ST mengucapkan - Assalamualaikum.
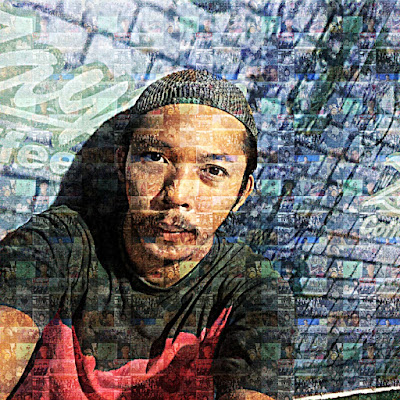












Posting Komentar untuk "Tutorial Membuat Kumpulan Foto Menjadi Wajah di Photoshop"