Cara Print Out Tampilan Halaman Peserta Didik di Dapodik
Beberapa hari yang lalu admin mendapatkan pertanyaan dari Bunda PAUD, mereka menanyakan bagaimana cara print out halaman peserta didik agar semua data peserta didik bisa tercetak. Pada saat itu admin memberikan solusi untuk menggunakan "Unduh Excel" yang ada pada Tab Action Menu pada menu Peserta Didik. Ternyata data yang diminta itu data asli atau tampilan data peserta didik yang ada di aplikasi dapodik langsung.
So, Bagaimana solusinya agar semua data peserta didik yang ada ditampilan dapodik PAUD bisa tercetak. Simaklah informasi berikut ini.
1.Buka aplikaasi Dapodik PAUD > Pilih Menu Peserta didik, hasilnya seperti gambar dibawah ini. Pada data ini terdapat 21 peserta didik.
Baca Juga : Panduan Penggunaan Dapodik PAUD 2019 v.3.3.0
Baca Juga: Cara Mendapatkan Kode Registrasi 36 Karakter Dapodik PAUD 2019
Baca Juga: Cara Registrasi Dapodik PAUD 2019 v.3.3.0 Semester Ganjil 2018/2019
2.Untuk melakukan print out, ketikkan pada keyboard CTRL+P secara bersamaan, lalu akan muncul halaman seperti dibawah ini.
Coba Bunda PAUD lihat pada page view print out nya disini hanya sebagian data siswa yang muncul atau yang bakalan di cetak.
Jadi bagaimana solusinya agar semua data siswa (21 data siswa) tersebut bisa dicetak. Cara nya sebagai berikut:
Buka kembali halaman Peserta Didik > lalu kita perkecil ukuran halamannya seperti gambar dibawah ini dengan cara klik pada keyboard CTRL + (-) secara bersamaan maka akan muncul simbol ukuran minus seperti yang ditunjukkan panah dibawah ini > aturlah ukuran tampilannya sehingga semua data siswa bisa muncul.
Baca Juga : Fungsi Action Menu pada Tab Peserta Didik, PTK, Sarpras dan Rombel
Baca Juga : Cara Meluluskan Peserta Didik Tingkat Akhir pada Semester Genap di Dapodik PAUD v.3.3.0
Jika data siswa sudah tampil seperti halaman diatas, langkah selanjutnya kita melakukan print out dengan klik CTRL P. Lihat hasil pada gambar dibawah ini, disini kita bisa melihat bahwasanya semua data siswa (21 data siswa) sudah masuk dan bakalan muncul pada saat kita print. Sekarang Bunda tinggal klik Tombol "Print".
3.Selanjutnya bagaimana caranya kalau suatu saat kita ingin tampilan halaman peserta ini dalam bentuk .pdf tidak di cetak langsung. Caranya sebagai berikut:
Pada Destination klik "Change" maka akan muncul halaman select a destination. Lalu pilih lah "Save as PDF" untuk format dalam bentuk pdf dan "Canon IP / Jenis printer lainnya" untuk print out langsung.
Pada halaman print out ini terdapat beberapa pilihan yaitu:
Destination : untuk memilih tujuan file yang akan dilakukan bisa di print langsung atau buat dalam bentuk format pdf.
Pages : untuk cetak halaman.
Copy : untuk mengcopy halaman berapa banyak.
Layout : Landscape (halaman miring) atau portrait (halaman tegak).
Options : jika dicentang pada Two-sided maka akan menampilkan banyak halaman pada data.
Selanjutya klik pada More Settings terdapat beberapa pilihan seperti:
Color : untuk mengatur warna halaman yang akan dicetak berwarna (color) atau hitam putih (black and white).
Paper size : untuk ukuran kertas terdapat banyak pilihan, tinggal klik tanda panah kebawah untuk melihat ukuran kertas yang tersedia.
Margins : Ukuran kertas
Scale : skala
Options : Jika Headers and footers dicentang maka pada saat print tanggal beserta tulisan localhost akan tercetak juga dan sebaliknya, jika bunda tidak ingin menampilkan tanggal beserta tulisan localhost pada headers and footers jangan di centang.
Demikianlan penjelasan mengenai print out halaman pada aplikasi dapodik PAUD... Mudahkan... Semoga ilmunya bermanfaat... Terimakasih...

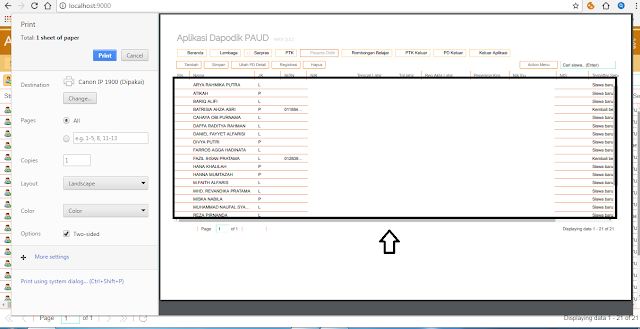




Posting Komentar untuk "Cara Print Out Tampilan Halaman Peserta Didik di Dapodik"